
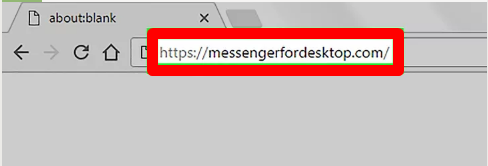
- #LAPTOP FACEBOOK MESSENGER DOWNLOAD HOW TO#
- #LAPTOP FACEBOOK MESSENGER DOWNLOAD PDF#
- #LAPTOP FACEBOOK MESSENGER DOWNLOAD FOR ANDROID#
- #LAPTOP FACEBOOK MESSENGER DOWNLOAD PLUS#
Remember to keep your devices safe from viruses by only downloading and opening PDFs that you know are safe.
#LAPTOP FACEBOOK MESSENGER DOWNLOAD PDF#
If you’re using the Facebook Messenger app on a mobile device, just tap the PDF that was sent to you, and it will download automatically. If you’d like, you can choose the Save location.
#LAPTOP FACEBOOK MESSENGER DOWNLOAD HOW TO#
How to download a PDF from Facebook Messenger.
#LAPTOP FACEBOOK MESSENGER DOWNLOAD FOR ANDROID#
The regular Facebook Messenger app for Android does not currently have the option to send files, but the Messenger Lite app does in the same place as the desktop version. On Android, you can also use the same steps, but only on the Messenger Lite app. If you’re using the Facebook Messenger app on an iPhone, the steps for sharing a PDF are the same. They can click to view it or download it directly to their computer for safekeeping. Navigate to and select your PDF from your computer.Īfter you’ve sent the PDF in Facebook Messenger, recipients will be able to access the file just like an email.Click File or the paperclip icon to add your attachment.
#LAPTOP FACEBOOK MESSENGER DOWNLOAD PLUS#
Select More Actions, indicated by the plus (+) icon.Click the New Message icon to open a new dialog box and enter the name of the recipient.Click the Messenger icon in the top right corner of your screen.Open your Facebook account on your computer’s browser.Whether you’re sharing information with a friend or sending a form to a new client, sending a PDF over Facebook Messenger is simple.įollow these steps to learn how to share a PDF in messenger: Simple steps for sharing PDFs on Facebook Messenger. Let’s look at how to send your PDF in just a few clicks. This method of sharing is handy if you don’t have a recipient’s email address readily available or if you’re only connected with them through Facebook. You probably already know that you can share photos, videos, and GIFs in Facebook Messenger, but you can even send files, too - including PDFs. However, if Messenger notification for your phone, PC, email, or third-party notification manager app is turned on, you can see unsent messages.How to share a PDF on Facebook Messenger.Įmail isn’t the only way to share documents - learn how easy it is to send PDF files via Facebook Messenger on your desktop computer. The reason is that Facebook does not leave a copy of an unsent message on your account. You can see unsent messages on Messenger basically through notifications. This article has helped identify how you can do exactly that. However, seeing how to see unsent messages on Messenger seems quite challenging for many users. It has a feature that allows users to unsend messages. Messenger is a resourceful instant chat app. However, you can remove a message by picking the Unsend for You option.

If you choose Unsend for Everyone, you and the recipient will not see it again. The difference between the steps is that once you request to unsend a message, Messenger will ask you if you want to unsend it for everyone or you alone.

Tap and hold the message you'd like to unsend or remove then, you can choose either one from the prompt. Steps to Unsend or Remove Messages on Messenger The recipient can still see the message because it has only been hidden from you. However, when you remove a message on Facebook Messenger, only you (the sender) will not see the message again. The app will completely remove it from the chat for both of you. The difference between the two is that when you unsend a message, you (the sender) and the recipient will not see the message again. This bonus session shows the difference between the two. There is a difference between a user unsending a message and removing it on Facebook messenger. Bonus Tips: How to Unsend or Remove Messages on Messenger


 0 kommentar(er)
0 kommentar(er)
